
Microsoft has released the first Insider Preview of the Windows 11, as it had promised at its event last week. The first Windows 11 beta has a build 22000.51, and it’s available for Insiders in the Dev channel. To install Windows 11 Insider Preview Builds, you must be running a licensed version of Windows 10 on your device.
Even though, Microsoft said that Windows 11 requires your device to be running on Intel 8th generation or AMD Zen 2 processors and later, the preview builds can be installed on devices running on Intel 7th generation and AMD Zen 1 processors, so that the company can check if it meets the principles around security and reliability to be eligible for Windows 11.
Regarding this, Microsoft said:
By providing preview builds to the diverse systems in our Windows Insider Program, we will learn how Windows 11 performs across CPU models more comprehensively, informing any adjustments we should make to our minimum system requirements in the future.
However, if it shows that your PC does not meet the minimum hardware requirements for Windows 11. Your device may continue to receive Insider Preview builds until Windows 11 is generally available, at which time it is recommended a clean installation to Windows 10.
How can Windows 10 users get the Windows 11 Insider Preview?
- From the Windows 10 Start menu, go to Settings → Update & Security > Windows Update → Check for updates and install the updates that are available
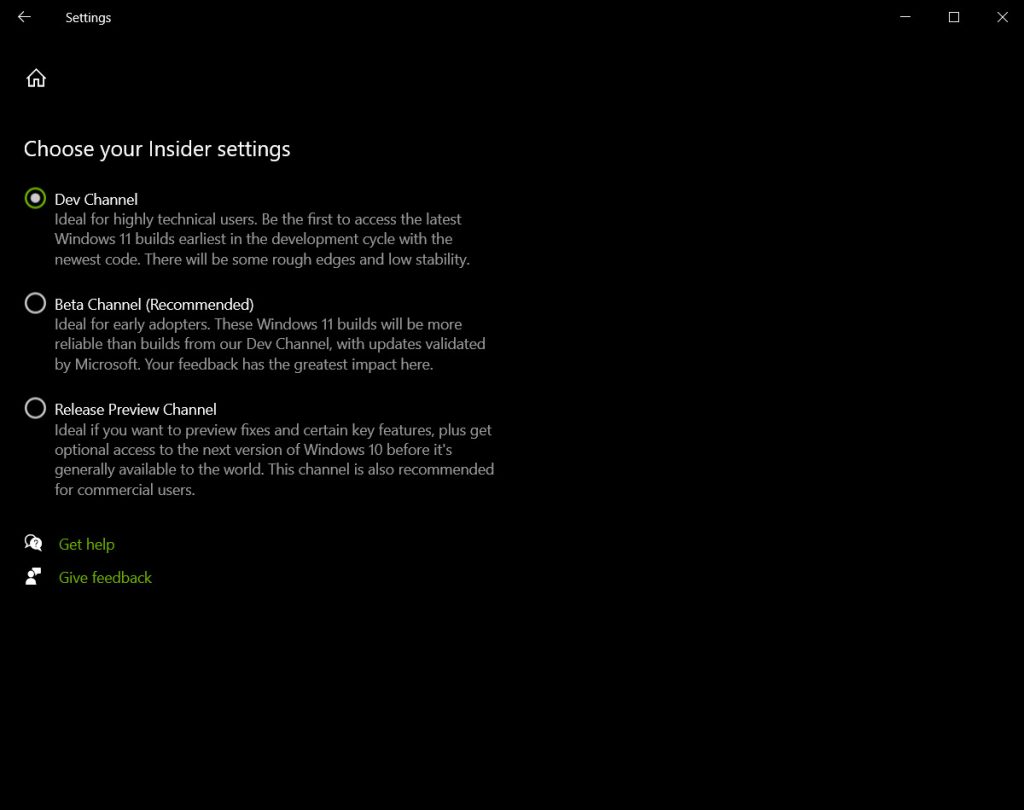
- After all the updates are installed, Go to Windows Insider Settings, Sign-in with your Microsoft account, choose the Dev Channel, Review the Privacy Statement and program terms, confirm, and click Restart to finish setting up your device.If you don’t see an option, you first need to follow the instruction shown to Go to Diagnostics & Feedback settings and turn on optional diagnostic data.
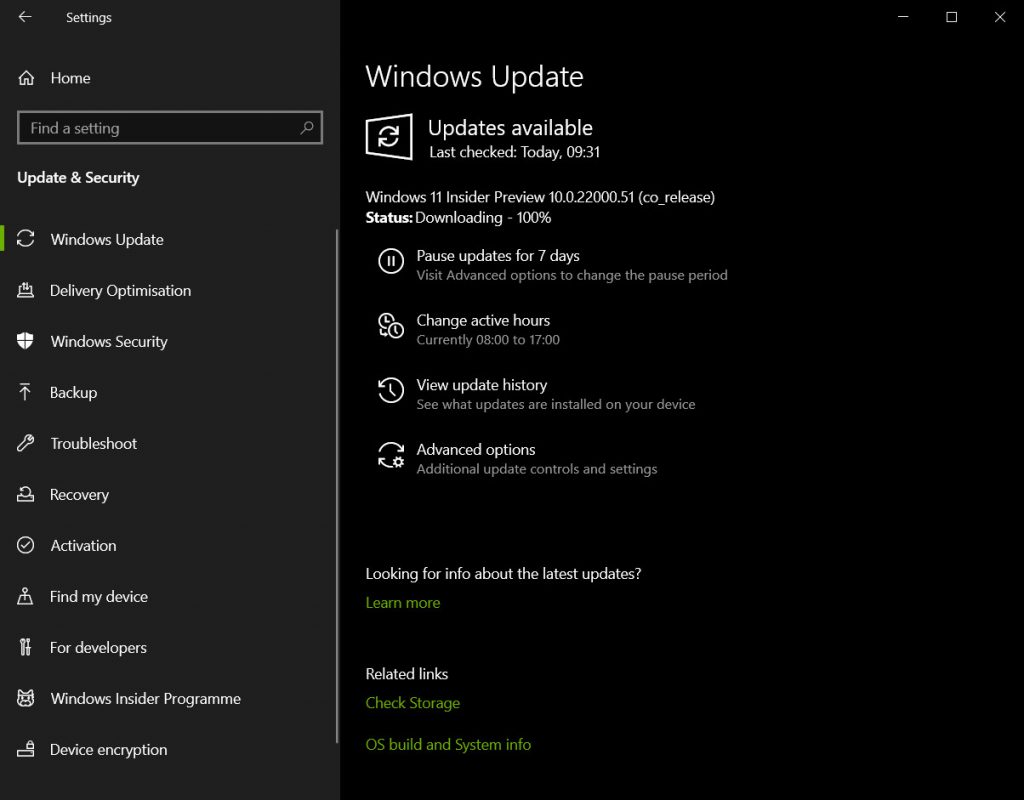
- Once your device restarts, go to Settings → Update & Security > Windows Update → Check for updates to download and install the Windows 11 Preview Build
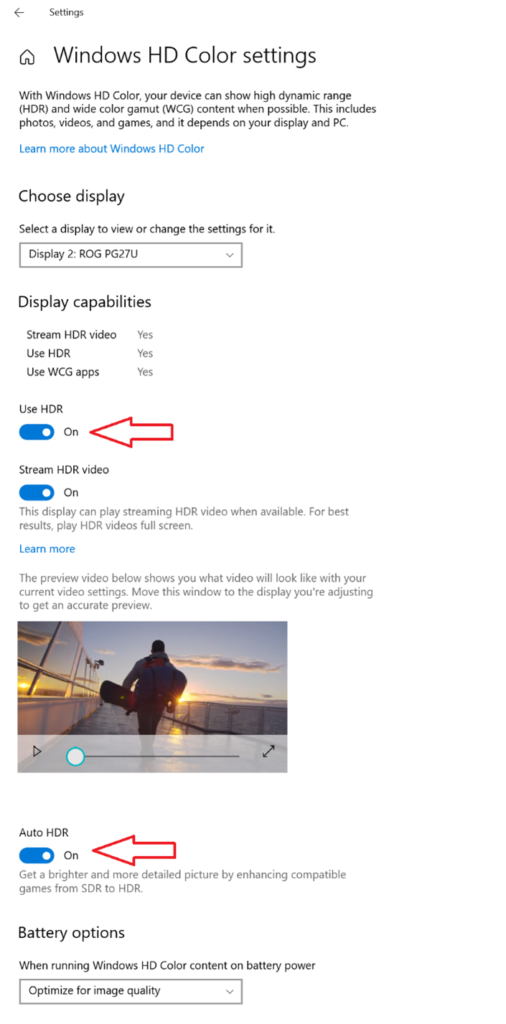
Windows 11 also brings Dynamic Refresh Rate that allows your PC to automatically boost the refresh rate when you’re inking or scrolling for a smoother experience and lower when you don’t need it so that your laptop can save power.
This will work on laptops with the right display hardware and graphics driver, and can be enabled from Settings > System > Display > Advanced display, and “Choose a refresh rate” select a “Dynamic” refresh rate. It also adds Auto HDR, Content adaptive brightness control (CABC) disabling, HDR support to color managed apps, and HDR certification.
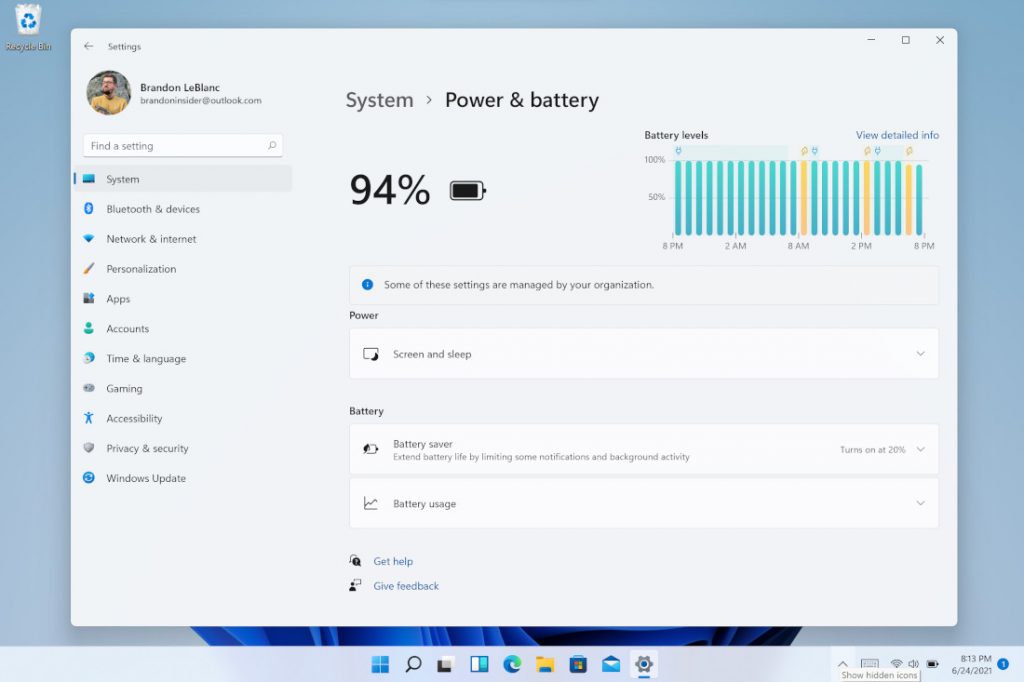
There is also a new Power & battery settings page that shows battery usage patterns. It also brings Wi-Fi 6E support for compatible devices and estimates for how long a restart for updates would take that is rolling out to a subset of Insiders in the Dev Channel at first, so the company says that not everyone will see this right away.
You can check out the new Windows 11 features here and the new Windows Store features here. You can check out more details from the source link below.
