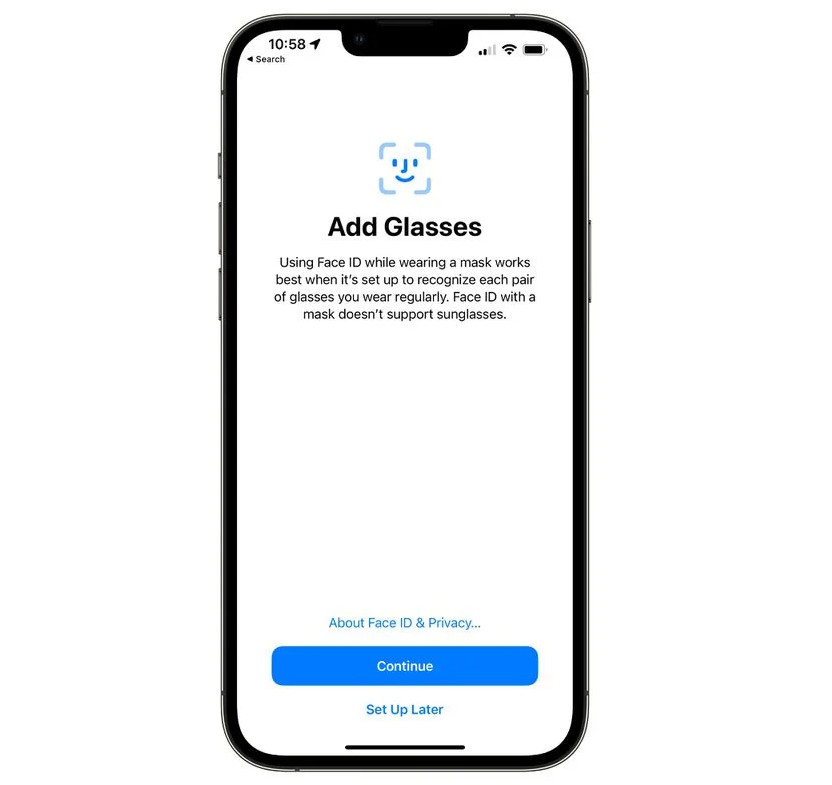
After releasing iOS 15.3 and iPadOS 15.3 stable update earlier this week that brought bug fixes and security updates, Apple has released iOS 15.4 beta that finally brought the ability to use Face ID while wearing a mask. Apple says that it uses unique features around the eye area to authenticate when you enable the feature.
Regarding this, Apple said:
Because Face ID with a mask utilizes less biometric information than Face ID with full-face recognition, there may be circumstances when a user is not as easily recognized as when their full face is visible. In that instance, a user may need to enter their passcode.
Apple also said that Face ID with a mask is designed to work with glasses and many sunglasses. Because Face ID with a mask recognizes the unique features around the eye area to authenticate, users will have the best results when enrolling their various glasses. For users with multiple types of glasses, Face ID with a mask supports up to four pairs of glasses with each enrolled appearance.
Face ID with a mask works with iPhone 12 and later that uses advancements in the TrueDepth camera system. Apple doesn’t say if this feature will be available for iPad in the future.
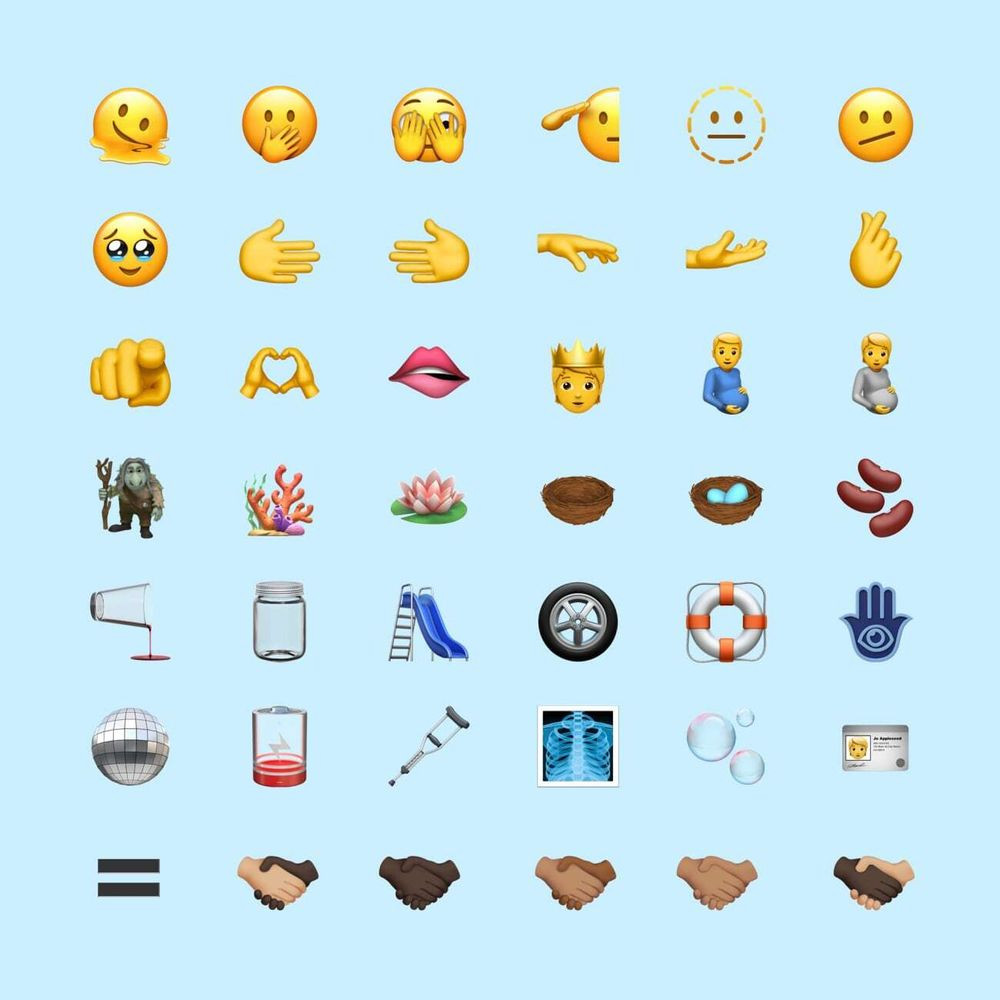
The update also brings new emoji such as heart hands, biting lip, pregnant person and pregnant man, hamsa, and several others that were first introduced in Unicode’s September 2021 Emoji 14.0 recommendations.
The update also brings the ability to copy text from objects using the camera while in the Notes or Reminders apps. iOS 15.4 beta also adds 120Hz animations in third-party apps on iPhone 13 Pro and Pro Max phones, as Apple had promised.
Universal Control

Universal Control was first introduced with macOS 12 Monterey, and feature is finally available with beta releases of macOS Monterey 12.3 and iPadOS 15.4. This feature will allow users to use a single mouse and keyboard and seamlessly move between their Mac and iPad. It will also support dragging and dropping content back and forth between these devices.
Universal Control Instructions
- When you first connect your Mac and iPad by moving the pointer to the edge of the screen, you will see the icon of the device you are connecting from.
- For desktop Macs that you want to set up all the time for Universal Control, such as a workspace setup with iMac and MacBook, you can set it up to work with Universal Control continuously in Displays System Preferences. If at least one device is a portable device such as an iPad or MacBook, you’ll have to reconnect by pushing through each time after the device is in range but has been moved or put to sleep.
- If you want to arrange the devices after connecting, you can always do this in Display Preferences, as you would with an external display. This makes the pointer move smoothly between screens without suddenly jumping higher or lower. This is also useful if, for example, you have a hot corner on the lower right hand corner of the Mac set to “Quick Note” and don’t want that part of the edge to be used for Universal Control.
If you want Universal Control to work, devices must be signed in to iCloud with the same Apple ID using two-factor authentication. Devices must be within a few meters of each other and have Bluetooth, Wi-Fi, and Handoff turned on.
