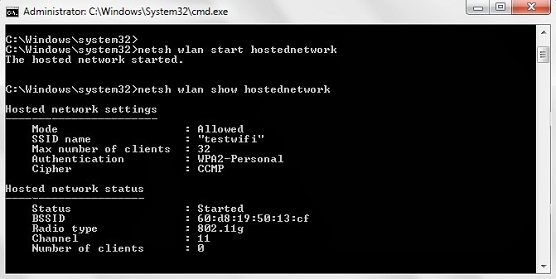After some digging and going though a lot of paid apps to share WIFI hotspot, I have stumbled upon a very simple way to share your Laptop WIFI as ad hoc (Infrastructure mode) and use it on any Android phone without having to root and install a custom ROM that supports ad hoc like CyanogenMOD.
Usually out of the box, Android doesn’t support Ad-hoc unlike iOS and Windows Phone (due to unknown reasons) and will require you to either root the phone and edit the build.prop file or install a custom ROM. As we know these are absolutely not for beginners (atleast for now. Wait for the full CM installer).
So for the time being, follow these steps to create a WPA connection just using your cmd (Command prompt)
1. Start > Right click on My Computer > Manage > Services and Application > Services > and turn on Internet Connection Sharing (Will be set to manual, change it to automatic)
2. Right click on the network icon on the taskbar > open network and sharing center > Change Adapter settings > Find the current internet running adapter (For eg. if its the Ethernet, select the Ethernet adapter) > properties > sharing > allow sharing
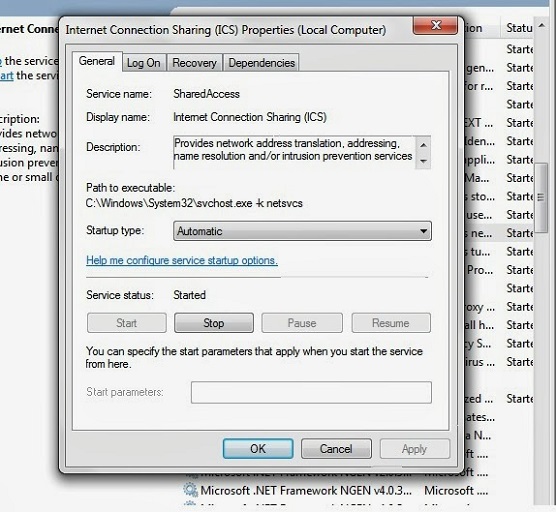 3. Open CMD as an administrator
3. Open CMD as an administrator
4. Type in the following
– netsh wlan set hostednetwork mode=allow ssid=testwifi key=”123456789012″
-netsh wlan start hostednetwork
Additionally,
And finally, since the Network has to be started again if you have restarted your PC or have woken it up from hibernation, a little tip:
– create a folder (doesn’t really matter where, I just put it in C), name it, say, “Wifi” or “AccessPoint” or whatever you like.
– Create two text documents in there, start.txt and stop.txt. (or on.txt and off.txt, again, it doesn’t matter)
– type netsh wlan start hostednetwork into start.txt and save
– type netsh wlan stop hostednetwork into stop.txt and save
– change both file’s extension to .bat
– right click on taskbar -> Toolbars -> New Toolbar
– browse to the folder created earlier
You now have an on/off switch for your Soft-Access-Point on your taskbar!