
WhatsApp is one of the most popular and widely used messaging platforms today. Most of us might have got tired of typing and replying to messages on the mobile app. To deal with this issue and to encourage users to actively use the service more, the product team came with a brilliant browser-based client known as WhatsApp Web in 2015.
WhatsApp launched the Web version in January 2015 through an announcement made by Founder Jan Koum on his Facebook page:
“Our web client is simply an extension of your phone: the web browser mirrors conversations and messages from your mobile device—this means all of your messages still live on your phone.”
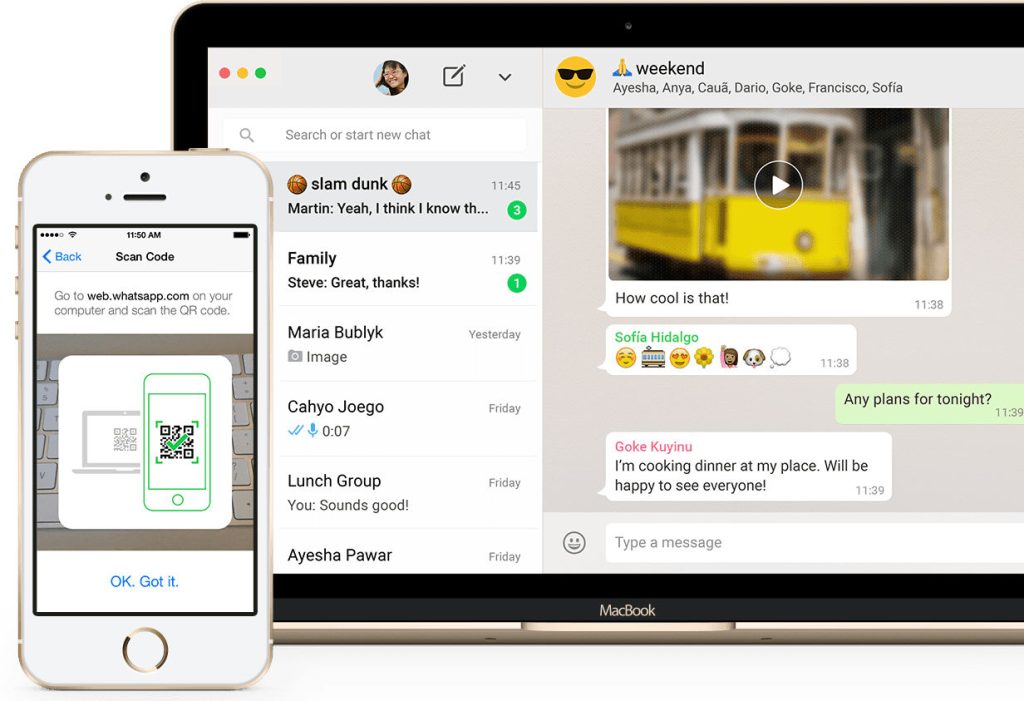
What is Whatsapp Web?
WhatsApp Web and Desktop are computer-based extensions of the WhatsApp account on your phone. The messages you send and receive are synced between your phone and computer, and you can see your messages on both devices.
How to Set Up WhatsApp Web
Setting WhatsApp Web is a simple process. Follow the below-mentioned steps
- Open your preferred browser on your PC and type web.whatsapp.com on the address bar.
- Now you will see a QR code that needs to be scanned to connect to WhatsApp Web.
- Open WhatsApp on your phone
- Tap Menu (three vertical dots) on the right corner
- Select Linked devices
- Tap on ‘Link a Device.’
- Point your phone to the QR code on the PC to scan
- After scanning, it will automatically connect your phone to your PC.
How to Log Out of WhatsApp Web
Are you done with WhatsApp Web? Want to log out? You can log out from WhatsApp Web using either of these two methods – PC and Mobile phone.
To log out from your PC/laptop, go to Menu (three vertical dots) and select the Log-out option.
If you want to log out of WhatsApp Web through your phone, go to Menu (three vertical dots) → Linked devices → select your device → Log out. This process will terminate the WhatsApp Web on the device you have logged in to.
How to do video call on WhatsApp from a PC
Last year, Whatsapp introduced a video and voice calling feature on the desktop version, but unfortunately, it only works with the desktop app, not the browser version. Users can download the desktop version of the app by following the below-mentioned steps:
- Open your preferred browser on your PC and type whatsapp.com on the address bar.
- On the WhatsApp home page, click the ‘Download’ option.
- Select the version – Mac or Windows and click it.
- After downloading, install the app.
- Once the installation is done, open the app and sign in by scanning the QR code.
- Now select the contact you want to do a video call with and click on the camera icon on the top right.
Some backstory
Brian Acton and Jan Koum founded WhatsApp in 2009 after they resigned from their job at Yahoo! According to Koum, the concept of Whatsapp was born, so he could stop missing out on calls on his new iPhone.
During the Computer History Museum event in Silicon Valley in 2018, Brian Koum revealed the actual reason behind the creation of WhatsApp.
“It started with me buying an iPhone,” he said. Well, the problem was not the iPhone per se, but the inability to let friends or family know if he was unavailable or busy. “I got annoyed that I was missing calls when I went to the gym,” reports CNBC.
Then, Koum and Acton decided to make an app that could let people know whether they were available or not through an easy-to-use feature called ‘Status’.
“We didn’t set out to build a company. We just wanted to build a product that people used,” Koum said.
According to Koum, the app did not take off immediately. “We were so excited when it launched,” he said. “And so disappointed when no one used it.”
However, in 2014, the app had around 400M users globally. Since then, a lot has happened, including the acquisition, the launch of WhatsApp Web, the video call feature, and much more.
Recently, WhatsApp has started rolling out its long-awaited multi-device feature to all of its users. Users of both Android and iOS can now use their WhatsApp accounts on multiple devices simultaneously to send and receive messages on the application, even if their smartphones are not connected to the internet.
Did we miss out on any features? Do let us know in the comment section below.
